|
Ripar um DVD e passá-lo para Divx no Linux pode ser mais fácil do que você imagina, é uma questão de paciência e tempo, para
logo logo estar com uma video-teka montada em casa com o auxilio do dvd::rip
O kurumin já possui um ícone mágico para a instalação do programa de ripagem: menu > Instalar novos Programas >
Vídeo, som e Multimídia > dvd::rip
Ou se preferir #apt-get install vídeo-dvdrip
Alguns DVD's são encriptado por isso deve ser instalado um outro pacote que decripta esse código. Para
instalá-lo podemos usar um script que está no diretório:
/usr/share/doc/libdvdread3/examples/install-css.sh
Para abrir o programa basta digitar em um terminal #dvdrip. Eu sempre executo o programa como root para não haver
nenhum tipo de restrição de acesso as pastas.
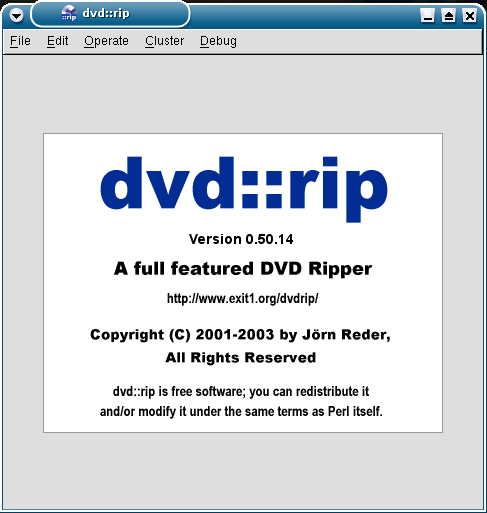
Assim que abrimos o programa devemos configurá-lo (ponto de montagem do cd-rom), caso não tenha o feito vá em Edit > Edit Preferences.
No kurumin o ponto de montagem do cdrom pode ser /mnt/cdrom ou
/mnt/auto/cdrom, vai depender da versão. Caso não seja alterado ele não
vai conseguir ler o seu DVD. Para verificar se está correto, reinicie o
programa e vá em Edit Preferences

O local para salvar os arquivos no meu caso é o /mnt/hda8, uma
partição que está em reiserfs e com 10 GB para poder ripar e encodar o
filme sem problema de espaço. Feito isso podemos começar a nossa
"clonagem".
Clique em File > New Project.
Storage
Aqui vamos dar um nome ao projeto e dizer onde será salvo o filme depois de ripado. Devemos verificar também se a opção no Data source mode está
Rip data from DVD to harddisk before encoding. Desta forma o
arquivo a ser ripado será copiado primeiro para o HD, para depois
encoda-lo para Divx ou Xvid. Não use a opção
Encode DVD on the fly, pois o processo de encode demora muito tempo
(cerca de 8 horas dependendo do modo) forçando demais o leitor do seu
DVD.
A opção Use existent DVD image located in this directory é para caso
você tenha feito uma cópia fiel do DVD (com as .vob e .ifo) em um
diretório qualquer.
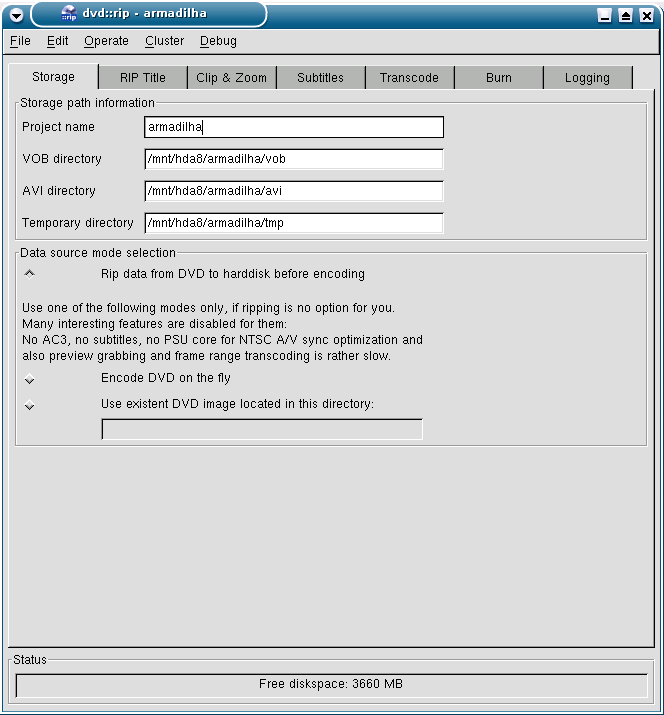
Rip Title
Nesta aba é onde vamos realmente ripar o DVD para o HD e por isso é sempre bom lembrarmos de ativar do DMA do drive de DVD: #hdparm -c1 -d1 /dev/hdx
Onde x é a letra correspondente do seu drive de DVD.
Clique em Read DVD table of contents. Com isso ele deverá mostar o conteúdo do DVD.

Com toda a certeza o arquivo que procuramos é o que tiver o maior
tempo de duração, mas para garantir pode-se clicar no View, e ver se é
realmente o que procuramos. Selecionado o arquivo escolha qual canal de
som você quer que seja capturado durante a ripagem, no meu caso eu
escolhi inglês.
O programa dá a opção de ripar capítulo por capítulo, mas eu prefiro
ripar tudo em uma arquivo só pois é mais prático, então agora é só
clicar em RIP. Você pode acompanhar o processo na barra inferior do programa.
Clip & Zoom
Esta é uma das partes mais importante para que o arquivo final fique
com uma qualidade. Geralmente arquivos em DVD possuem o formato 720x480
e é claro que se o arquivo de saida for ter esse mesmo tamanho teremos
q usar um britate muito alto para que o arquivo final fique razoável...
então temos que diminuir as dimensões do arquivo final. Estas dimensões devem ser múltiplos de 16.

O programa trás 3 janelas, onde a primeira mostra ela original
(720x480), a segundo janela no tamanho especificado, eu geralmente uso
512 de largura e clico em calc height para que o programa decida a melhor altura.
No caso desse filme por ser muito grande (1:52:50) 512 iria ficar
muito grande para colocar em 1 cd apenas. Então ai vem a escolha.
Deixar com 512 de largura e usar 2 CD's ou diminuir a saida para
compensar o britate que será menor devido ao tamanho do filme, eu
resolvi usar 420 de largura e colocar em 1 CD.
Na terceira e ultima janela é onde devemos "cortar" a parte
que não serve, para isso de um clique sobre a imagem e irá mostar um
preview da área do arquivo final. Você deverá arrastar a linha branca
para cortar as áreas pretas como na figura abaixo:
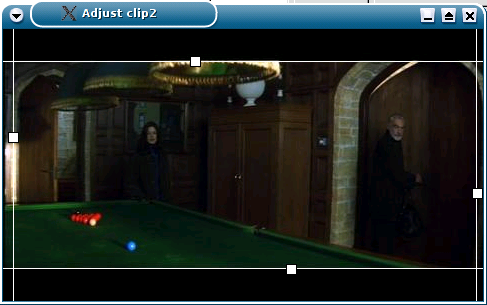
Caso a figura seja muito escura você pode mudar a imagem de preview
mudando o valor do frame que está acima da primeira janela e depois
clicar em Grab frame
Subtitles
Para quem só consegue entender 2 a cada 10 palavras em um filme em inglês, como no meu caso, uma boa opção é ter a legenda.
Para isso temos duas opções:
Na primeira basta selecionar a lingua desejada para a legenda e clicar
em Grab (um tipo de preview). Se for a legenda procurada é só clicar em
Create now, se a sua intenção for de fqazer somente 1 CD, ou clicar em
deixar marcado Create after transcoding se desejar dividir o filme em 2
ou mais arquivos.
Com esta opção para assistir o filme com a legenda você terá que abrir um terminal e digitar:
mplayer nome_do_filme.avi -vobsub nome_da_legenda_sem_extensao -subfont-autoscale 3 -subfont-outline 2
por exemplo: mplayer armadilha-001cool.avi -vobsub armadilha-001-sid01 -subfont-autoscale 3 -subfont-outline 2
A legenda fica identica a do DVD, o problema é que desta forma
não abre o "controle" do player, ai temos que usar o teclado. aqui vai
dois exmplos básicos:
f- Deixa em fullscreen
seta para direita - Avança o filme
Na segunda podemos encodar o filme com a legenda no "corpo do filme",
ou seja, a legenda faz parte do filme como em uma fita de video K7.
Desta forma temos que habilitar a opção Active this subtitle for rendering. Marque também a opção Enable manipulation e coloque o valor de 255 (cor branca) no ítem Gray A/B.
Esta é uma boa opção para não ter que se preocupar com a legenda. ;-)

Se você optou pela segunda alternativa, acho melhor voltar na opção Clip & Zoom e na ultima tela (a de saida final)
e deixar a tarja preta do windescreen emcima e embaixo para que a legenda não se sobreponha no filme.
Existem sites que distribuem legendas em formato ASCII (texto), como o site www.videoloucos.com.br
As legendas que são ripadas de DVD geralmente possuem a extenção .srt . A vantagem desse tipo de legenda é que eas são pequenas e podem ser editadas em qualquer editor de texto.
Transcode
Chegamos ao que interessa. A primeira escolha deve ser qual codec de
vídeo devemos usar, eu usei o Xvid para encodar o filme armadilha, mas
poderia ter usado o Divx também sem problema.
No video framerate aconselho a deixar 23,976, usar 25 fps ou 29 é um
desperdício de espaço já que a briga aqui é um arquivo que caiba em 1
CD e tenha uma boa qualidade.
A opção 2-pass encoding. Se ela estiver marcado yes, o arquivo será
encodado duas vezes, é como se a imagem fosse tratada duas vezes para obter um resultado melhor, em
compensação demora mais...
O ítem Deinterlace mode serve para melhorar a interpolação entre os
quadros, esta opção geralmente é usada quando assistimos ao vídeo e ele
apresenta riscos na horizontal, mas podemos usá-lo para ganharmos um
pouco mais na qualidade. Neste filme usei o Zoom to full frame (slow).
Em video britate calculation devemos escolher se o arquivo
final será dividido em 1, 2 3 ou até 4 CD's. Observe que se vc colocar
para 2 CD's o britate dobra e qualidade também :-)

Já está quase tudo pronto, agora só falta escolhermos o idioma e a
qualidade do som em MP3. Em Audio options está as camadas de som
existente no DVD.
Coloquei em inglês e com 96 Kbits/s.
Assim o arquivo final ficou teoricamente com 612,21MB de vídeo e 87,53MB de som dando um total de 699,74MB.
Agora é só clicar em Trancode e esperar!!
Este programa também pode passar o vídeo criado para vcd, um formato de
vídeo que pode ser visto em aparelhos de DVD normal, mas um dos
problemas que você pode enfrentar é que, talvez, seu a parelho o aceite
CD's de 650MB e não os de 700MB.
Terminado o processo é só guardá-lo com carinho em um CD e
assistir toda vez que der vontade! Ou melhor ainda não ter mais que
alugar aquele vídeo infantil que seu filho já assistiu 50 vazes e ainda
pede pra alugá-lo todo final de semana!! :-)
Aqui está o resultado:

|



